Outlook + Gmail: How To Resolve Duplicate Sent Emails in Outlook Sent Items when using Gmail account in Outlook
If you want to access Gmail using Microsoft Outlook email client, you can easily add Gmail account in Outlook and use it. Email clients are great primarily for one reason - you do not need internet to check previously downloaded or synced emails. This is very handy when you quickly need to check past email but your internet is down or when you are on the road and without data network. If you are here, probably you already are using Gmail with Outlook. If you have not and want to know how to add Gmail account to Outlook, refer previous post:
How to add Gmail email account to Microsoft email client?
Now, after adding Gmail to Outlook, we normally see duplicate emails in the Outlook Sent Items folder by default. In this post we shall see how to prevent duplicate emails in Outlook Sent Items when using Gmail account in Outlook.
As shown in the screenshot below, we can see duplicate email in the Outlook Sent Folder of the Gmail Account.
This is happening because Outlook by default is saving a copy of the sent email outlook.
To prevent the duplicate emails in Outlook when using Gmail, do the following.
In Outlook 2013:
- Open Outlook
- Click File > Account Settings > Account Settings > Select your Gmail account
- Then click on the button Change
- Click More Settings > Click Advanced tab
- Look for a check box with label / text - Do not save copies of sent items
- Click OK
- Then Click Next
- Outlook will test the settings by sending a test email
- After the message is successfully sent, click Finish.
In Outlook 2010
- Open Outlook
- Click File > Account Settings > Account Settings > Select your Gmail account
- Then click on the button Change
- Click More Settings > Click Sent Items tab
- Look for a option with label / text - Do not save copies of sent items
- Click OK
- Then Click Next
- Outlook will test the settings by sending a test email
- After the message is successfully sent, click Finish.
In Outlook 2007
- Open Outlook
- Click File > Account Settings > Account Settings > Select your Gmail account
- Then click on the button Change
- Click More Settings > Click Folders tab
- Look for a option with label / text - save sent mail in the Outlook Sent Items folder
- Store your Gmail Sent Items in a local pst-file to prevent duplicates online.
- Click OK
- Then Click Next
- Outlook will test the settings by sending a test email
- After the message is successfully sent, click Finish.
Related Post:
- Unable to add Gmail in Outlook because login and test email send fails?
- How to setup Gmail on Mozilla Thunderbird email client?

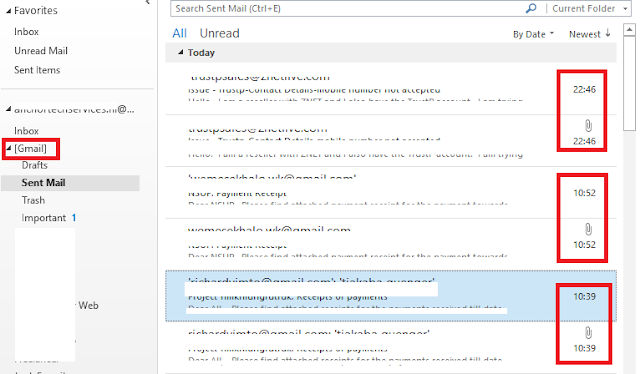
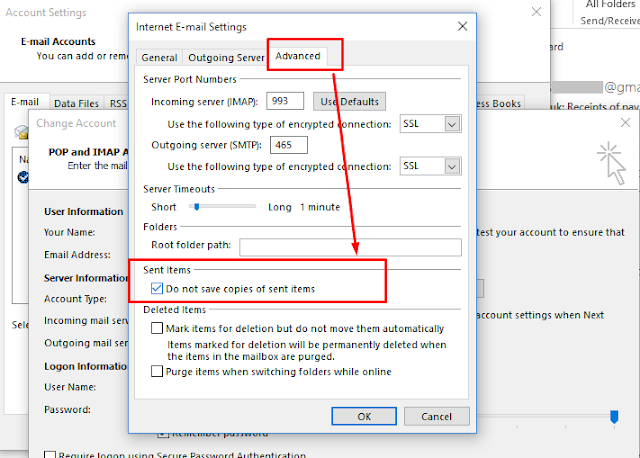






No comments