How to resolve Google Drive file sync issues - red cross mark?
Google Drive is a
cloud storage available to all Google Users. If you have a Gmail
address, you have Google Drive access too. Every user gets a basic 15GB
storage, which is quite sufficient to store your personal files. If you
are already using Google Drive, you may already know that it is
accessible at https://drive.google.com.
Google Drive also has a "Backup and Sync from Google" which can be
installed on computers to store and sync files to and from Google Drive.
It is recommended to install the "Backup and Sync from Google" if you
need to frequently manage files from the computer. Google Drive is also
available for Android and other platforms too.
In this post, we shall discuss ways to resolve Google Drive sync issues.
Scenario:
Assumed that Google
"Backup and Sync from Google" / Google Drive for desktop - is installed
on the computer. This creates a folder at "C:\Users\username\Google
Drive", where files can be saved and synced to and from Google Drive.
Issue:
Sometimes,
due to network issues, files places in the Google Drive folder on the
computer may not get synced to Google Drive properly.
- These files with sync issues can be identified by the red cross sign against each file or folder.
- Files which are synced successfully have green tick marks.
How to resolve Google Drive file sync issues - red cross mark?
Watch this quick demo video to resolve the sync issues in Google Drive:
1) Start Google "Backup and Sync from Google" if not already
- Press Windows Key and type "Backup and Sync from Google".
- Double click to run the program.
2)
Click on the "Backup and Sync from Google" icon in the system tray.
The
"Backup and Sync from Google" software places an icon in the task bar. Click on it to see status and go to settings etc.
3) If there are sync issues, there will be a notice and a view link.
Such as "Can't sync 10 items" --- View
4) Click on the VIEW link against the sync issue notice
5) A new window will open which shows the list of all the files which could not be synced.
6) Click on the "RETRY ALL" button at the bottom of this window.
This will normally resolve the issue.
If your internet connection is poor,
the sync may not complete properly still, and there may be some files
which may not be synced still. In this case, retry the entire process
described above till all the files are synced.
# Google Drive Cloud Storage
# Google Drive Sync Issues
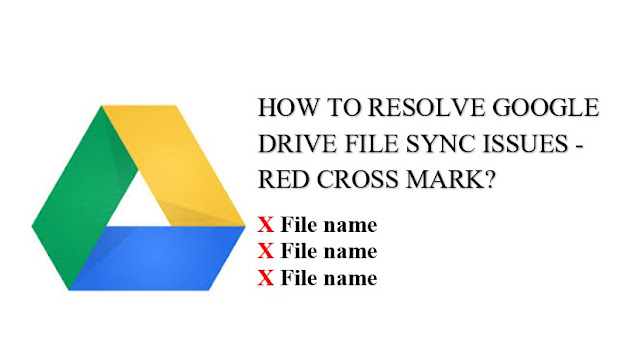
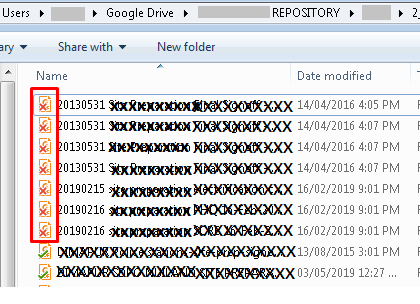

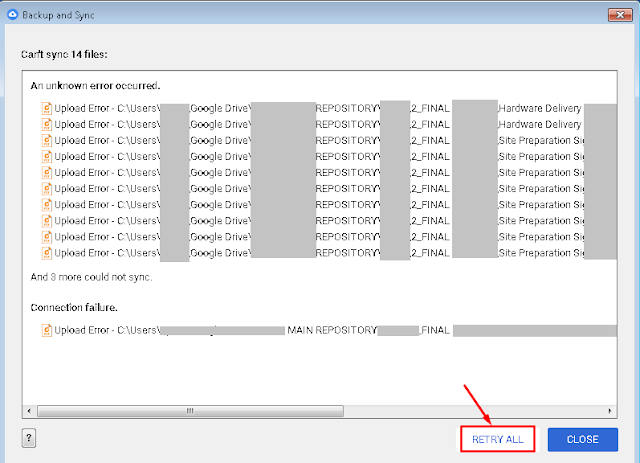
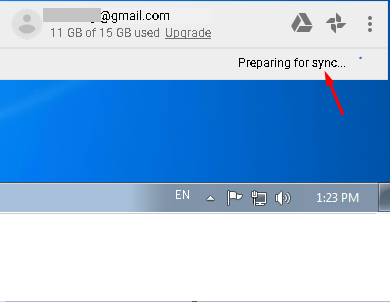





This is really usefull!!!
ReplyDeleteThanks buddy my problem is solved
ReplyDeleteTechnology Write for Us
Thanks!
ReplyDeletePut the "Retry all" back! It's such a pain to click 3 dots and retry one by one :C
ReplyDeleteAnd update this arcticle too
Silly that you have to press a button to get it to retry and otherwise you're SOL.
ReplyDelete