Fix: How to solve Windows Explorer frequent crashes in Windows 10 ?
After upgrading to Windows 10 from Windows 7 (64 bit), I observed that the Windows Explorer keeps crashing frequently. The issue arises when I was doing some activities on the Windows Explorer and especially when switching Windows by pressing ALT+TAB. By doing some Google searches, I found that several others are also facing this problem. In my case, this was happening on the latest Windows 10 OS upgraded from Windows 7. If your Windows Explorer is also crashing abruptly, you may want to try the following solutions.
How to resolve Windows Explorer crashes in Windows 10?
A lot of folks who have upgraded to Windows 10 seems to be facing the same problem. And from the Google search results, the solutions seem to vary. Some solutions worked for some, some didn't.
Here are some solutions that people claim have worked for them:
Here are some solutions that people claim have worked for them:
1. By reducing text size from 175% to 150%:
This can be done from the display settings. Right-click on the desktop > display settings. At the display settings window, look for a slider with title "Change the size of text, apps, and other items: ". Some people online claims changing the text size from 175% to 150% solved the error.
This can be done from the display settings. Right-click on the desktop > display settings. At the display settings window, look for a slider with title "Change the size of text, apps, and other items: ". Some people online claims changing the text size from 175% to 150% solved the error.
This solution however did not work. Firstly, by default the text size is at 100% (recommended). Increasing the text size by moving the slider to maximum is only 125% not 175%. So I am not sure where you get 175%. Also, increasing the text size to 125% is not so appealing. So I skipped.
2. By clearing Windows Explorer history:
Other claimed to have resolved the crashing Windows Explorer issue by clearing the Windows Explorer history. To clear the Windows Explorer history, go to "Control panel -> appearance and personalisation > file explorer options > clicking 'Clear' button ie clear explorer history.
We can also access the Windows Explorer clear history button by -
- Open Windows Explorer >click on "View" tab > Options button (in the ribbon) > Change folder and search options
- Folder Options window opens > at the bottom of the window, find "Clear File Explorer history and click the "clear" button next to it.
I tried this as there is no harm but this did not resolve the issue.
3. By deleting the IDTNC64.cpl file in the C:\windows\system32
Some claimed to have solved the Windows 10 explorer crash issue by copying the file IDTNC64.cpl from C:\windows\system32 to desktop and deleting the existing IDTNC64.cpl in C:\windows\system32 as per comments on this forum thread.
I could not find IDTNC64.cpl in System32 folder. So I searched entire Windows folder but still can't find the file. So, I could not try and confirm the above solution.
Some also claimed the Windows Explorer crash issue was resolved after uninstalling "Autodesk Inventor". I don't have this software installed.
So as you can see, the solution seems to be varied. The best way to troubleshoot this Windows Explorer crashing issue is to find the root cause from Windows itself.
4. Launch folder Windows in separate process from Folder Options
By default, File Explorer (Windows Explorer) opens all its windows in a single process, called "explorer.exe". When Windows Explorer crashes, it causes the whole Explorer.exe process to be closed and restart. All the explorer windows opened gets closed and restart, including the task bar etc. disappears and loads again.
Enabling folder windows to open in separate processes can improve the stability of the Explorer shell. After enabling to let folder windows in Explorer open in a separate process, even if Windows Explorer crashes, the folder windows that are open, remains. To enable a separate process for folder windows, you need to enable the appropriate setting in Folder Options inside Control Panel.
Enabling folder windows to open in separate processes can improve the stability of the Explorer shell. After enabling to let folder windows in Explorer open in a separate process, even if Windows Explorer crashes, the folder windows that are open, remains. To enable a separate process for folder windows, you need to enable the appropriate setting in Folder Options inside Control Panel.
- Go to file explorer
- Click on view Tab, then click on folder options.
- In the Folder Options window, Click on view tab and then check Launch folder windows in a separate process.
- Finally click on Apply and OK
After applying the above setting, even if Windows Explorer crashes, the folder windows remains, which is convenient.
Check if the above steps resolves the Windows Explorer crash issue.
What next?
A) Check for Windows Updates and Install them:
Before you start fiddling more, make sure Windows Updates are installed. If there are common bugs, Microsoft would have provided a patch. Check for Windows Updates and Install them before you waste a lot of time troubleshooting.
- Click or press Windows Start button > settings > Update and Security > Windows Update.
- Check for Windows Update and install them first.
B) How to find the root cause of the Windows Explorer crash issue?
The best way to find the root cause of this problem is to let Windows tell us exactly what is causing the problem. Windows logs error messages in Event Viewer. That is where we will find some clues.
Play around with Windows Explorer and when the Windows Explorer crashes, quickly open Event Viewer.
- Open "Event Viewer"
- Press Start button > type run >hit enter
- In the Run prompt > type "eventvwr,msc" (without quotes)
- hit enter > Event Viewer Window opens
OR Right-click on the start button > Event Viewer in Windows 10.
- Look for clues
- In the Event Viewer window, click to expand "Windows Logs" from the left sidebar
- Click on "Application"
- In the middle section of Event Viewer window, look for ERRORs approximately at the time when the Windows Explorer crashed.
- Click on the "error".
- In the general tab below, look for the program that is causing the fault. Some exe or dll may be mentioned.
- If the names are not familiar, just google it.
- Un-install the erring program and check if that resolves the Windows Explorer crashing problem.
In the screenshot below, the program causing the crash was IDTNC64.cpl related to IDT audio. Some have claimed that after find the issue from Windows Events Viewer, uninstalling the faulting program and rebooting the computer have resolved the Windows Explorer crash issue.
 |
| tipsarea.com |
The message suggested here is that if there are errors, not only regarding the Windows Explorer crash issue but any issue, find the clues from Windows Event logs.
What worked in my case?
On Googling, several users seems to have resolved the Windows Explorer crash issue by various ways as descried above. However, in my case, all of the above were not relevant. On further search, I found a solution shared on some forums and it resolved the Windows Explorer crash issue. If you are also in the same category as me, that is, none of the above worked, the following solution could be your saviour.
Fix: Working solution for frequent File Explorer window crashes on Windows 10
The process involves deleting the "explorer.exe" key from Registry. Follow the steps below:
- First, create a System Restore Point
How to create a Restore Point on Windows 10?
- Press Windows Start button and type "restore". Click on "Create a System Restore Point" > System Properties window opens > Click on "Create" at the bottom of the System Properties window.
OR
Go to "Control Panel > System and Security > System > Click on System Protection on the left sidebar > System Properties window opens > Click on "Create" at the bottom of the System Properties window.
- Press Windows Button and type "regedit". Click on it to open. Click YES on the User Account Control Prompt.
- Back up the registry just in case.
- Registry Editor > File > Export > Provide a file name > save to computer.
- Go to "HKEY_LOCAL_MACHINE\SOFTWARE\Microsoft\Windows NT\CurrentVersion\Image File Execution Options" and delete the key "explorer.exe" from the left sidebar.
- Close Registry editor.
- Test by opening multiple Windows Explorer Windows and switching between by pressing ALT+Tab.
Some other solutions by others:
http://superuser.com/questions/950659/file-explorer-crashing-on-windows-10
http://superuser.com/questions/954869/windows-10-file-explorer-crashes

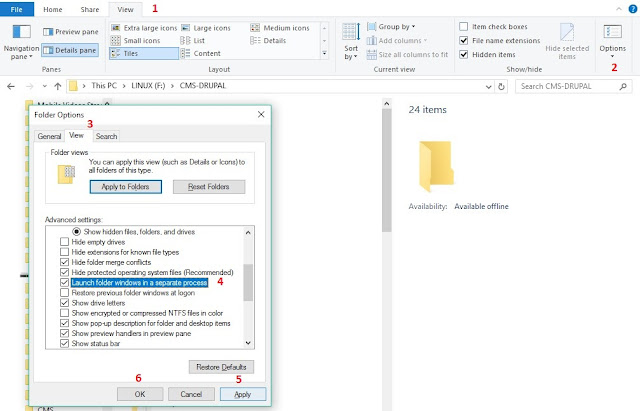






The registry edit step seems to have solved the windows explorer crash ....will check for some time and report. Cheers
ReplyDelete