Resolved - WordPress Error “The Site Is Experiencing Technical Difficulties”
In this post, we shall see how to resolve the WordPress Error: “The Site Is Experiencing Technical Difficulties”. This kind of error is also called the "White Screen of Death" in WordPress, similar to the "Blue Screen of Death" in Windows.
The symptoms in my case are:
- Site throws the above error at first but opens fine after a refresh
- Admin page is accessible the same way after refreshing
- Able to login to the website
- Clearing the browser history, and accessing the site again, throws the same error.
The error is generally due to incompatible themes, plugins etc. And there may be different ways to fix the problem:
1) Rollback to a previously working state from a backup (if backup is available)
2) Find the cause of the issue from website error log and fix the issue (quicker)
3) Manually disable existing theme and check
4) Manually disable plugins one by one and check
We shall see the above options in brief one by one below.
1) ROLLBACK TO A PREVIOUSLY WORKING STATE FROM A BACKUP (IF BACKUP IS AVAILABLE)
If you have a backup, you sure can rollback to previous working state. But this is not recommended as the root cause of the problem is not identified. Later, you might want to update themes and plugins if updates are available. And if the issue is due to a theme or plugin in newer version, the problem is still not resolved until the faulting theme / plugin is identified and resolved / removed.
After restoring from a backup, avoid updating themes / plugins may be an option until the root cause if identified.
2) FIND THE CAUSE OF THE ISSUE FROM WEBSITE ERROR LOG AND FIX THE ISSUE
White Screen of Death in WordPress are generally caused by Fatal error related to the site's PHP or Apache. So, generally there would be an entry in the error logs.
Checking the error log may indicate the source of the error – such as which plugin is causing the problem. This may be be a quicker way to find the root cause of the problem. The web hosting company would have provided a Control Panel (cPanel, Plesk, etc.) from where we can access the log files.
To check the error logs, do the following:
- Login to web host’s Control Panel (cPanel / Plesk etc.)
- Look for logs > then filter for type ‘error’
- Check the log for clues
Alternative, you may also be able to access the error log from the web host's file manager. There should be a folder related to errors.
- Login to web host control panel > file manager
- Navigate to the log folder: File Manager > logs > error_log
As can be seen from the log above, there is a PHP FATAL ERROR! After the faulting theme / plugin is found, disable the theme / plugin and check the site if issue is resolved.
Now that there is a clue, we can disable the theme and test the website.
- If you are able to login as admin, deactivate the plugin from the plugins page.
- If not, rename the faulty plugin folder to something like “pluginname_OFF”.
In my case, since I can login to the website, I deactivated the suspected plugin from the Plugins page. And surely enough, the WordPress issue “The site is experiencing technical difficulties” is resolved.
I also checked the status of the plugin from WordPress.org's plugin page. And surely enough, the plugin has not been updated in a very loooooong time.
Now that it is confirmed, I deleted the plugin from the WordPress Plugins Page. We can also delete plugins from the Web Host's File Manager or via FTP also.
If the features provided by the deleted plugin is still required, we should look for another similar plugin to use.
3) MANUALLY CHECK THEMES AND PLUGINS TO FIND THE CAUSE OF THE ISSUE
Another way to identify the faulting theme or plugin is to manually disable the existing theme or plugins one by one till the faulting theme or plugin is identified. This is a tedious process if there are multiple plugins but nevertheless, has to be performed systematically.
A) CHECK IF THE ISSUE IS CAUSE BY THE THEME:
• Login to web host control panel > file manager
• Navigate to the theme’s directory: File Manager > httpdocs / public_html > wp-content > themes
• Rename the active theme folder to something like “themename_off”
• Access the site again and check if the error is still there
• If resolved, the issue is by the theme.
If not, then the issue is not by the theme but something else. Revert the changes made to the theme folder name.
If in case the issue is by the theme, then the solution would depend on whether you can identify the cause of the problem or if you can get support from the developer. Or you may use another theme.
B) CHECK IF ISSUE IS CAUSED BY PLUGINS
After ruling out the theme, it's time to check one of the plugins is causing the problem. For this, we can deactivate the plugins one by one till we see the issue resolved to identify the faulty plugin.
To deactivate the plugins one by one, we can either do it from the WordPress Plugins Page (if we can login to WordPress) or from the Web Host File Manager or via FTP.
If we can login to WordPress, then -
- Deactivate the plugins one by one, and see if the issue is recolved.
- The last plugin deactivated is probably the one causing the issue.
- Navigate to the plugins directory: File Manager > httpdocs / public_html > wp-content > plugins
- Sort the plugins by date, latest first – so that the latest plugin installed is displayed on top
- Disable the plugin by renaming the plugin’s folder name to something like “pluginname_off”
- Test the site after each plugin folder is renamed to see if the issue is resolved
- If not resolved, repeat steps 3 and 4
- If resolved, the last folder renamed is probably the one causing the issue.
- The plugin can then be deleted if not required to keep.
- Restore all the other folder names, and recheck the site.
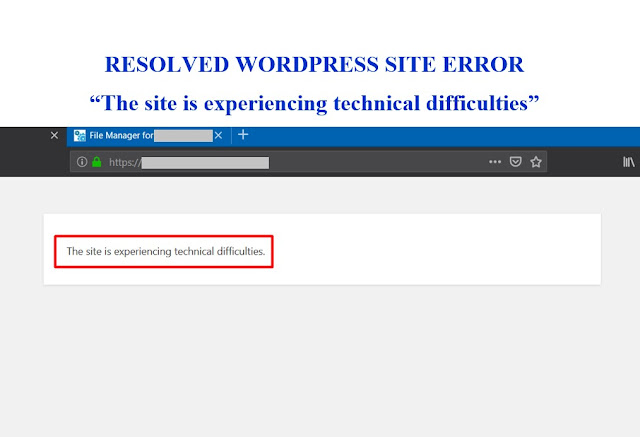



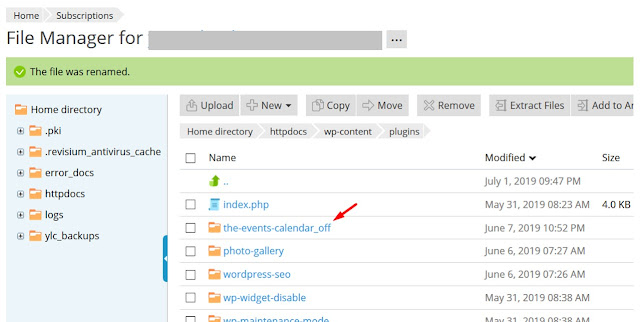






Nice articel, This article help me very well. Thank you. Also please check my article on my site Know All About fix Elementor Uncaught TypeError: t is null Error Using JavaScript.
ReplyDeleteNice article, thanks
ReplyDelete