Computer DIY: How to upgrade or replace RAM on laptop yourself?
RAM or Random Access Memory stores data of programs in use. The more the RAM, the better as you can run more programs smoothly.
If your laptop RAM is low, you might consider upgrading the RAM. Before that, you’d need to know a few things about your system. The questions are simple but you need to know them to get the right RAM module you need. In this post, we shall see how to find information about the existing RAM installed, how to find number of RAM slots and how to replace / upgrade RAM ourselves on laptops.
This is probably the easiest to find out.
On Windows, just right-click on “My Computer”, then select properties. A “System Information” window opens up and it will show the RAM memory installed. But this only indicates the total memory installed, it does not show how many RAM modules the system has.
From the screenshot above, we can also see that it is a 64 bit OS (Windows).
The total RAM that can be installed also depends on whether Windows OS is a 32 bit or 64 bit computer.
- 32-bit can support up to 4 GB (for all versions) of RAM
- 64-bit can support up to 128 GB (Windows 10 Home) to 2 TB (Windows 10 Education, Enterprise, Pro) of RAM
OR Find RAM memory using Command Prompt:
A lot of information will be shown in the result. Scroll up and find “Total Physical Memory”. If your RAM is 3GB, it will not show exactly 3GB but a little less than that.
- Open a command prompt window (Start > type “cmd” > hit "Enter").
- At the Command Prompt window, enter the command “systeminfo” and press enter.
There are several ways you can find out.
Using Command Prompt to find RAM slots:
- Open Command Prompt and type: wmic MEMORYCHIP get banklabel, capacity, caption, devicelocator, partnumber
From the above screenshot, it is clear that there are two RAM slots on the computer. It also shows the capacity in bytes.
Find RAM slots available physically:
If you want to explore yourself, just get a screwdriver that fits the screw head, open the back of the laptop and find out. It is not that difficult. You just need to be a little careful not to break anything. Normally, on the back cover of the laptop, there should be indicators where the RAM is located by a marker or a symbol etc. Open the screws and check how many slots it has.
In the screenshot below, there are two RAM slots (RAM removed).
In the picture below, there are two RAM slots. One has 1GB RAM and the other has 2GB RAM, both DDR3 PC-10600 type.

Another way to find out the RAM slot details of your laptop:
Another way is to go to www.crucial.com and find you exact laptop model. It will show you information about your system’s RAM slots. It is also useful to find out the type of RAM module supported by your system. This will help search for a suitable one in case you want to search online (Eg: DDR3 PC-10600 CL-9 204 Pins etc).

There are some other tools also that you can install and find out. But it’s more fun to find out yourself.
The total RAM that can be installed also depends on whether Windows OS is a 32 bit or 64 bit computer.
- 32-bit can support up to 4 GB (for all versions) of RAM
- 64-bit can support up to 128 GB (Windows 10 Home) to 2 TB (Windows 10 Education, Enterprise, Pro) of RAM
On most laptop models, there are tiny clippers on the sides holding the RAM cards. Just pull them away gently from both sides and the RAM card should pop up.
If you have opened up your laptop back cover, pull out the RAM card and find out the type of RAM on the stickers. It would be shown something like this DDR3 PC3-10600 CL-9.
If you have gone online to find out such as on www.crucial.com, it will be shown there – slots and RAM type.
This information will help you in buying a suitable RAM either from the store or online. If you are going to use existing RAM along with a new one, buy a similar RAM module for compatibility.
After find out the availability of RAM slots and the type of RAM, you can go ahead and decide to upgrade or replace. If all the RAM slots are used up, you may need to discard one RAM module to make room for another. If not, you can buy and install.
Suppose there are only 2 RAM slots and currently 1 GB RAM and 2 GB RAM are installed. If you want to upgrade to 4 GB, buy another 2 GB RAM Module and replace the 1 GB RAM. If you want to totally replace the existing RAM, buy accordingly depending on if the system is a 32 bit or 64 bit.
Replacing RAM is easy. Just align the RAM card on the slot and push it in till the clips faster the RAM module to the slot. Make sure the RAM is placed firmly such that the contacts are touching well.
After you have installed the new RAM, power on your computer.
While booting into the BIOS screen, press interrupt command (depending on your laptop this could be ESC or Delete or F8 etc). Some system has SYSTEM INFO menu shown when starting. Else check in the BIOS menu what the physical memory is.
OR
After starting the computer, you can check in MY COMPUTER > PROPERTIES also, as we already discussed.
OR
START > RUN > type CMD > press ENTER
In the black Command Prompt window >type SYSTEMINFO > press ENTER
See the TOTAL PHYSICAL MEMORY
That’s it. It’s easy to do it yourself!

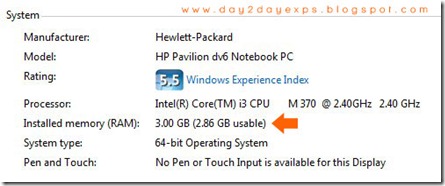









No comments