How to integrate and sync Google calendar with Microsoft Outlook?
Microsoft Outlook is a good email client used by many professional organizations as the defacto email client. If it is your favorite, then you can also use it for personal purpose. Assuming you have integrated Gmail with Microsoft Outlook, you may also want to integrate Google Calendar with Microsoft Outlook and sync Google calendar with Outlook. In this post, we shall see how to integrate and sync Google calendar with Microsoft Outlook?
Step one:
Get the ICAL address or link for your Google Calendar
- Go to https://www.google.com/calendar/
- Login with Google Account
- Click on the gear icon at the top right corner, then click on settings
- Click Calendars
- Select the calendar you want, usually shown as your name, which is the default.
- Scroll down till you see “Private Address:”
- Click on ICAL
- Copy the address displayed
Update: 2017
The interface of Google Calendar have changed. To get link for your calendars, do the following:
- Go to https://www.google.com/calendar/
- Login with Google Account
- Click on the gear icon at the top right corner, then click on settings
- Your calendars should be visible on the left sidebar. The default calendar has the same Google Account name
- Click on the calendar desired
- Click on Integrate Calendar
- Various links to integrate your calendar are displayed which you can copy
- Public Calendar link
- Embed Calendar link
- ICAL link
- Secret ICAL Link
You can use this address to access this calendar from other applications. The address won't work unless this calendar is public, so make sure that the Calendar is public. Check Google Calendar settings.
Step two:
Setup Google calendar on Microsoft Outlook
- Open Outlook
- Go to tools > account settings > Internet Calendars
- Click on “new” to add a new calendar
- Paste the Google Calendar ICAL address here and click add
- On the “Subscription Options’ prompt, you can name the calendar, and choose attachments, update limit etc..
That’s it.
You can now start using Google Calendar from within Microsoft Outlook.


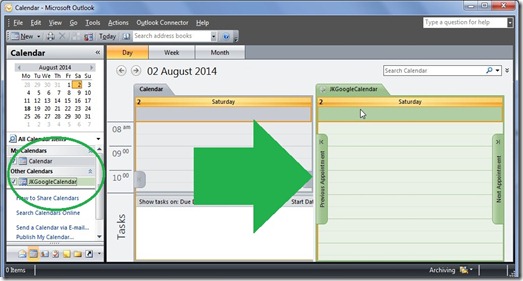






No comments